
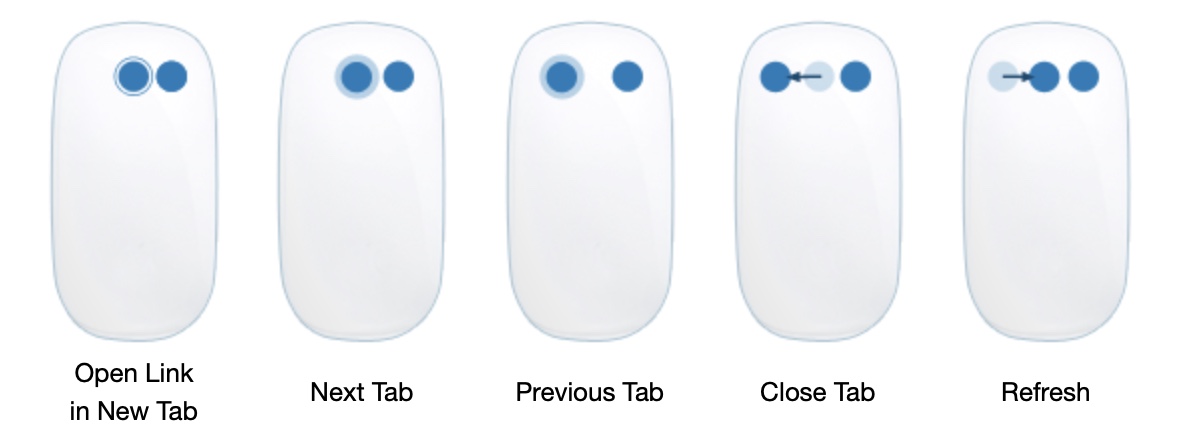
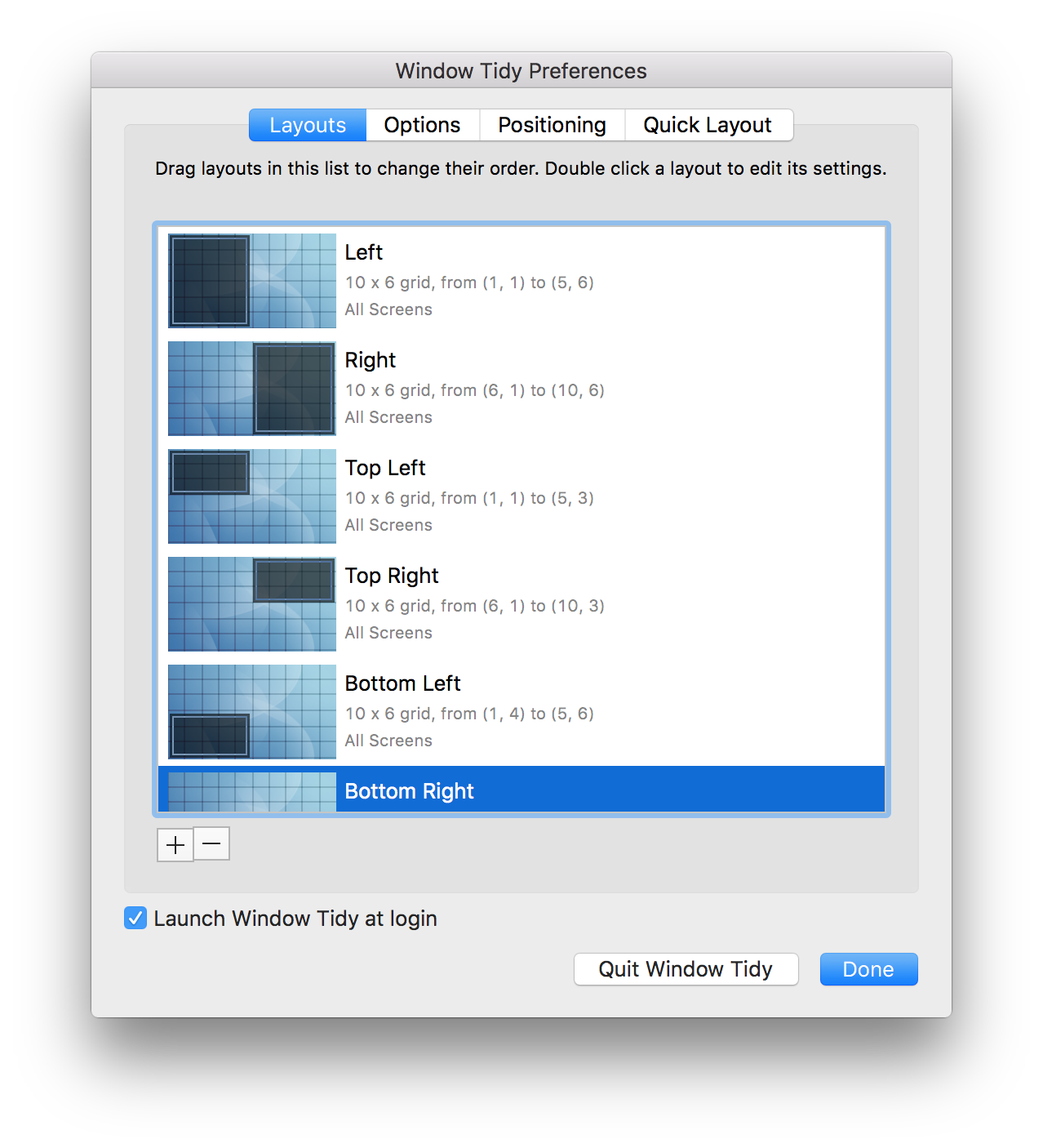
For running processes, you will want Activity Monitor. It does not allow you to see your running processes though, only apps.
#Jitouch for windows windows
This will bring up the window that allows you to force quit applications, much like Windows Task Manager.
#Jitouch for windows how to
In case you do run into a problem with your Mac, and you’re wondering how to “Alt Shift Del” on a Mac, all you have to do is hit Just open the image in preview, highlight the area you want to be cropped, and hit Cmd + K. Pretty neat huh? While we’re on the topic of screenshots and photos, you might be wondering how to crop photos on Mac. The screenshot gets saved onto your desktop automatically. Or if you have a tablet, Windows button and volume down works too. To take a screenshot on Windows, you’ll have to press “print screen”, then launch MS Paint and paste it there. There are a couple of other shortcuts that I occasionally use, and they’re really neat. One thing to note though is that if you’ve minimised the app, selecting it on the task switcher will not maximise the window for you. Switching between apps with “Alt + Tab” on Windows can also be done on the Mac. Instead, to fully quit an app you’ll have to hit Hitting the “X” button (at the top of the window, the red button you’re used to in Windows) doesn’t close an app. I won’t say which is better, but that they are both different ways of doing the same thing. Now, instead of pasting (Cmd+V), you press Option+Cmd+V, which will move the file over instead of copying it. Then you go to whichever folder you want to paste it into. It works most of the time, but requires you to have two windows open. So whenever you’re stuck trying to move stuff around, like “hey how do I transfer music to my iTunes library?” or “hey how do I get my photos out of iPhoto?”, try dragging and dropping. And while I would prefer if they added a keyboard shortcut for it, it does get the job done. Instead, Apple thinks it’s more intuitive if you just drag and drop stuff where you want them to be. This will get you through most of the shortcuts.Īn interesting thing to note about Macs is that there’s no such thing as “cutting”, ie no “Cmd + X”. The general idea is, replace “ctrl” with “command (Cmd)”. I’ve summarized some of the basic keyboard shortcuts that you should get used to when using a Mac.
#Jitouch for windows mac
The first thing that you’re going to need to know when switching to a Mac is that maneuvering around the OS is slightly different from what you’ve encountered in Windows. Being a diehard Windows fan myself, I’ll answer a few queries on the things that you can do to make the transition a little less painful, or if you wish, to have the best of both worlds (BootCamp or Parallels?) So I thought I might write down some tips for veteran Windows users if they do decide to give OSX a try. I am a huge Windows fan who bought myself a Mac, and have encountered some difficulties in the transition. Switching to a new operating system is always difficult, especially if you’ve been a veteran user of the previous operating system for many, many years. Fret not, this guide is here to help you. Or maybe you’re thinking of trying out a Mac yourself, but you’re afraid of leaving the familiarity and comfort of Windows. But sometimes our institution, workplace, or even school requires us to use a Mac.


 0 kommentar(er)
0 kommentar(er)
